こんにちは、erikaです!
 悩む人
悩む人ブログってどこで作っていいの?



ブログの開設って何したらいいの?流れが知りたい



初心者の私でも、ちゃんと設定できるか心配…
そんな初心者の方でもわかるように「ブログの立ち上げ方から、初期設定」まで詳しく解説していきます♪
ブログ開設に必要なサーバー契約・ドメイン取得、そしてワードプレススのログインまで進めることができます。
この記事ではこんなことがわかります!
- エックスサーバーの新規登録
- ワードプレス初期設定



設定って難しいし、時間がかかりそう。



心配いりません!
大変そうに感じますが、10分程度でできちゃいます!
そして紹介するのは、有料ブログの「WordPress(ワードプレス)」になります。
本格的にブログ運営を考えている方はワードプレスで間違いなし!と言えるほど、ワードプレスを使用しているブロガーも多いです。
またワードプレスでは「クイックスタート」という機能が加わり、これまで数時間程度かかったWordPressの立ち上げ作業が、10分ほどの短い時間でできるようになりました。



これでサクッと簡単にできるんです!
この記事の通りに進めてもらうと、サーバーの契約から、記事入れまでできるということになります。
ブログ開設までの大まかな手順は「ステップ1〜4」以下の通りです。
この記事ではこんなことがわかります!
- レンタルサーバーの契約
- ドメインの登録
- WordPressかんたんセットアップ
- WordPressにログイン・初期設定
それでは、サクッと進めて行きましょう!
①レンタルサーバーの契約
まずは、レンタルサーバーの契約です。
ここで、最もおすすめしたいレンタルサーバーは「エックスサーバー」です。



私もXサーバーの愛用者です♡
エックスサーバーがおすすめな理由
- 国内シェアNo.1のサービスと人気のサーバー
- サポート体制が充実している
- 最新の機能の提供が早い
- サーバー速度が圧倒的に速い
- 簡単にブログを立ち上げられる!
では、ここからは登録!
まず、登録時に必要な物を3つ準備しましょう。
【準備するものはこれでOK】
- パソコン・スマホ
- メールアドレス
- クレジットカード
前もって準備しておくことで、スムーズに登録することが出来ます♪
公式サイトにアクセス
まずはエックスサーバー公式サイトにアクセスします。こちらからアクセスできます。
右上の「お申込み」をクリックして進みます
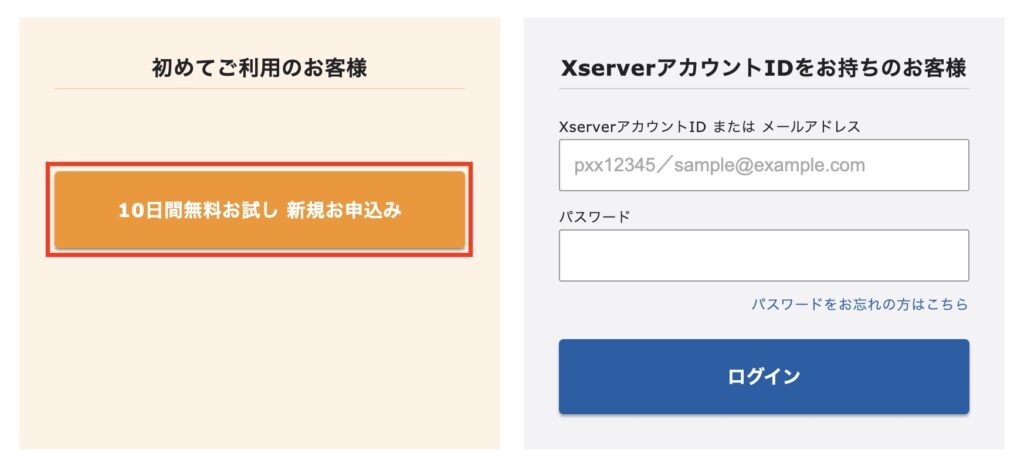
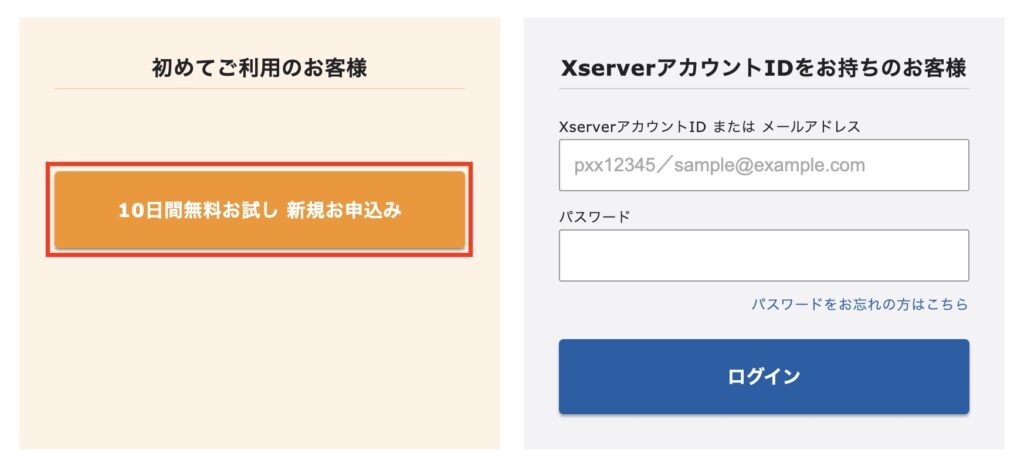
左側にある「10日間無料お試し 新規お申し込み」をクリック
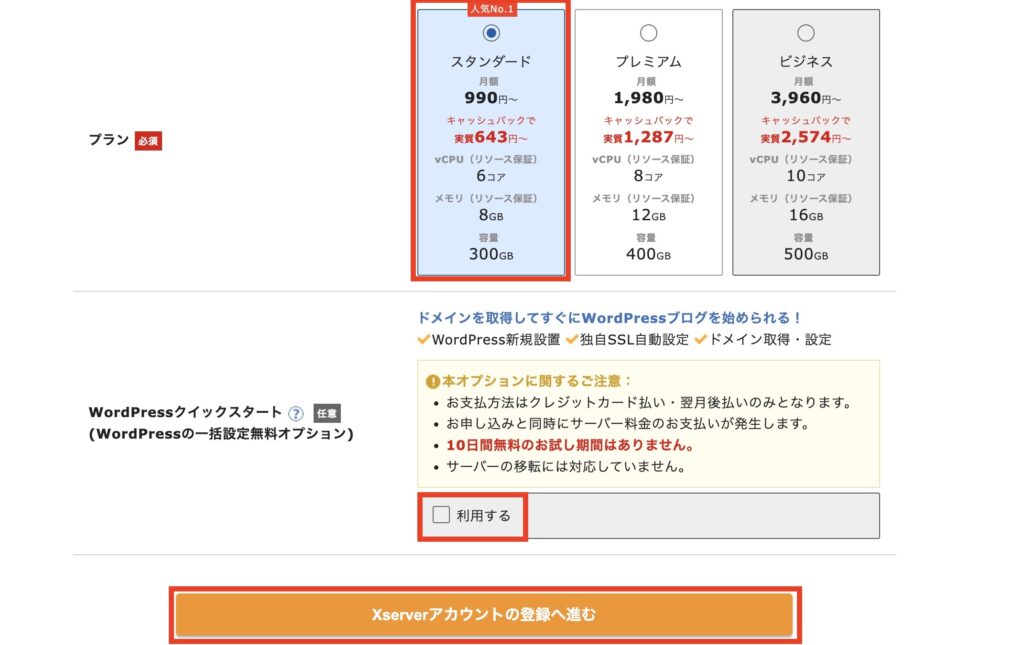
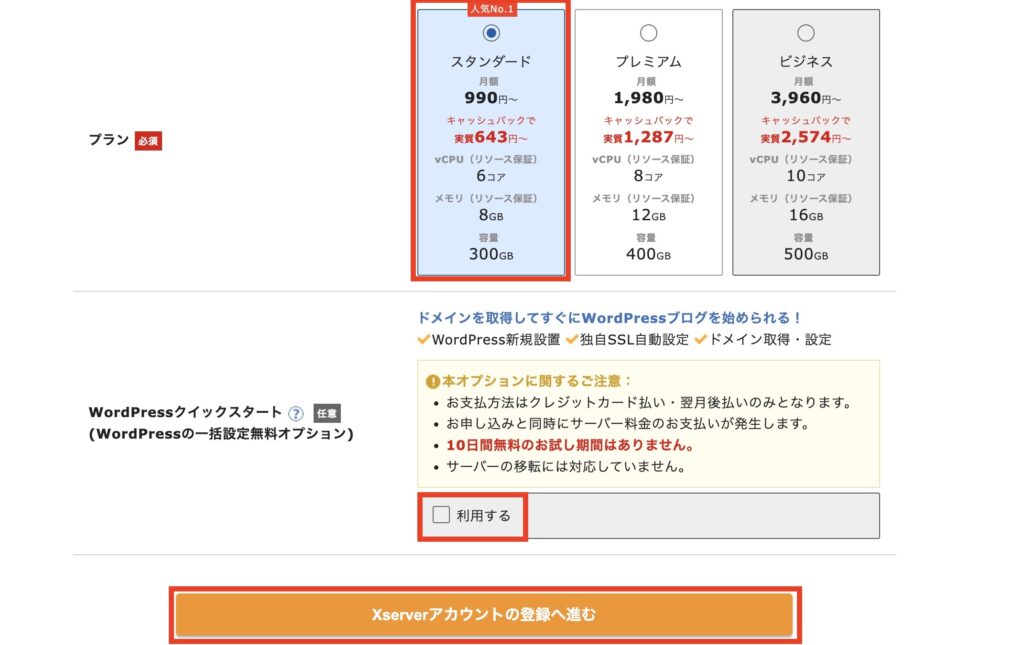
「WordPressクイックスタート」を利用すれば、とても簡単に登録できます。
②ドメインの取得・設定
では次に、ドメインの設定を行います。
ドメイン設定


ドメイン名でお困りの方はこちらもチェック!
ドメイン名は、あなた専用のサイトのアドレスです。一度取得すると変更することはできません。
ブログに合った、好きなドメイン名を設定して下さい。
しかし既に、別の方が使用している場合は使用することができません。その場合エラーとなり次に進むことができなくなるので、いくつか候補があることでスムーズに進めます。
ワードプレス情報を設定
WordPressクイックスタートの利用にチェックすることで、ワードプレスの設定も同時に行えます。
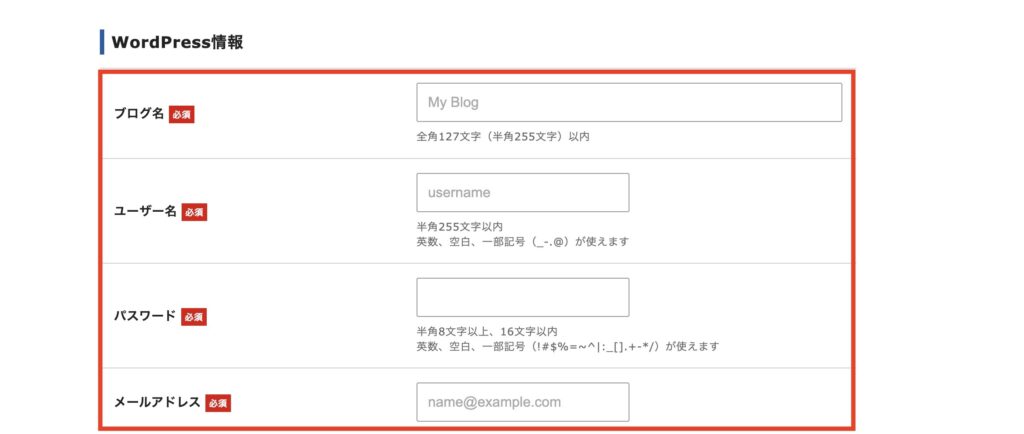
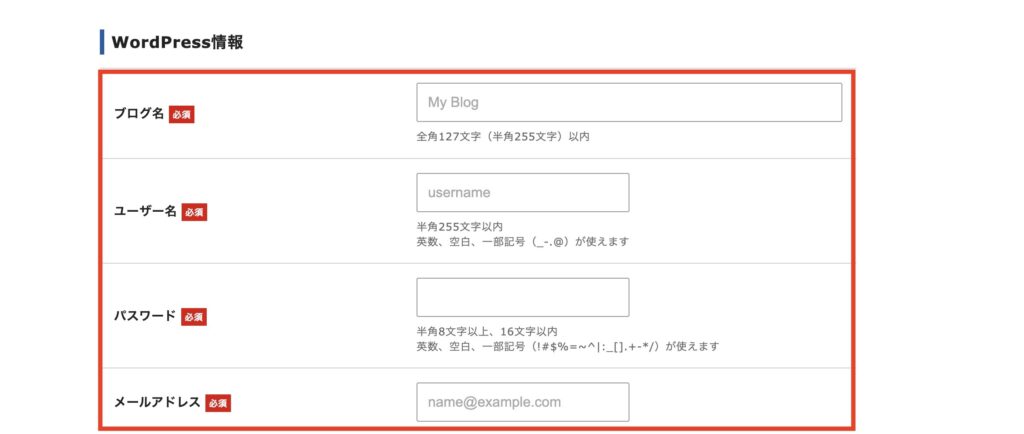
- ブログ名
- ユーザー名
- パスワード
- メールアドレス
先ほどもお伝えしましたが、「ブログ名」は後から変更可能です。
テーマは「Cocoon」を選び、オプションの「子テーマをインストールする」にチェックを入れます。



私も最初は「Coccon」を使っていました!
シンプルで使いやすいよ♪
後もう少し!
③基本情報の入力
個人情報の入力
この項目では、必須となる「お客様情報」の入力を行います。
- メールアドレス
- パスワード
- 登録区分:個人
- 名前
- フリガナ
- 住所
支払い情報の入力
「支払方法」を選択します。
- お支払い方法:クレジットカード
- カード番号の入力
利用規約に同意
「利用規約」「個人情報の取り扱いについて」を確認し「同意する」にチェック
「次へ進む」をクリック
確認コードで認証
登録したメールアドレスに6桁の「認証用コード」が届きます。
Xサーバー申込みフォーム画面に、メールで届いた「認証コード」を入力し「次へ進む」をクリック
入力内容を確認し、「この内容で申し込みする」をクリック
登録情報の確認
入力した内容に間違いがないかを確認し「SMS・電話認証へ進む」をクリックします。
- 「SMS・電話認証へ進む」をクリック
- 「電話番号」の入力
- 「テキストメッセージで取得(SMS)」をチェック
- 「認証コードを取得する」をクリック
- 指定した受信方法に「認証コード」が届く
- 「認証コード」を入力し「認証して申し込みを完了する」をクリック
- 完了!
登録完了
この画面が表示されれば、登録完了!
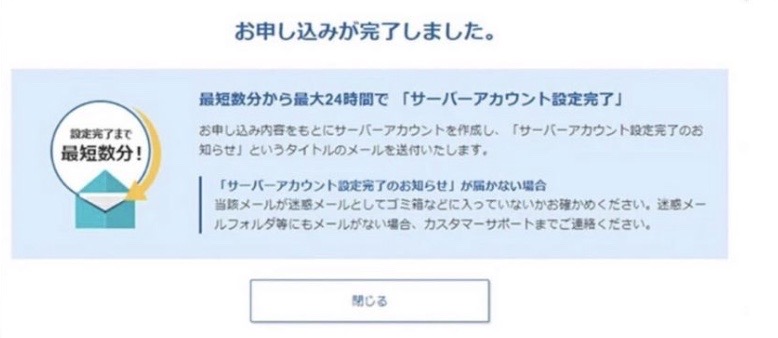
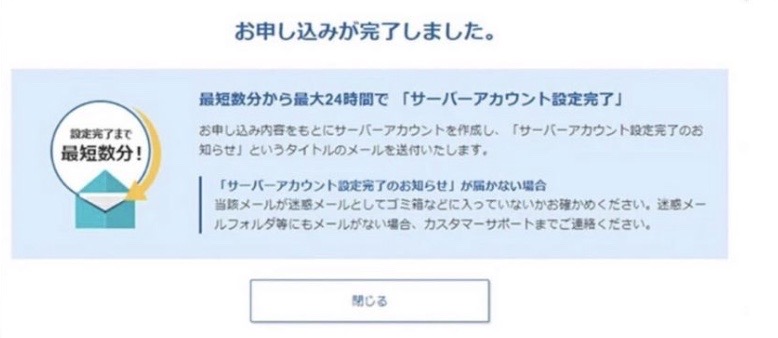
これで「サーバー登録」「ドメイン取得」「WordPressのインストール」の完了です!
お疲れ様でした♪
メール内容は
・【Xserverドメイン】独自ドメイン永久無料特典取得完了のお知らせ
・【Xserverアカウント】ご利用料金お支払い確認のお知らせ
・【Xserverアカウント】■重要■サーバーアカウント設定完了のお知らせ
こちらは重要なメールとなります。必ずチェックしておいて下さいね。
④ワードプレスの設定
では、ワードプレスの設定を行っていきましょう。
受信したメール「【xserver】■重要■サーバーアカウント設定完了のお知らせ」の中にワードプレスのログインURLが記載されています。
このURLからワードプレスにアクセスします。
ワードプレスにログイン
サイトURLにアクセスし、ブログにログインします。
ブログが表示されれば設置が完了!
クイックスタートで始めた場合「ブログSSL化」という、ブログを安全に閲覧するための仕組みである「SSL(https)化」も設定されているため、個別にSSL設定をする必要はありません。
これでブログの準備はOKです♪
管理画面にログインする
メールに記載された管理画面URLからログイン画面にアクセスできます。
お申し込み時に決めた「ユーザ名」「パスワード」を使用し、ログインし、管理画面にログインできればOKです!



ここまでお疲れ様でした♪
サーバー契約から〜WordPressブログの立ち上げは完了となります。
